Is your PS4 frequently separating from your WiFi? Is it hindering your pc gaming experience? Well, after that you have actually pertained to the appropriate location! I will certainly stroll you with a collection of fixing approaches that are assured to repair the problem you are encountering.
If your WiFi is separating from your PS4, it can either be an equipment or software application issue. The complying with are all the feasible troubleshooting techniques:
- Restart your video game
- Restart your console
- Choose your very own band regularity
- Reboot your router
- Delete and also re-install your video game
- Reconstruct video gaming arrangement
- Modify Domain Name System (DNS) on your console
- Transition to fixed IP address
- Recondition PS4 data source
- Connect to an Ethernet cable television
Unfortunately, WiFi detaching from your PS4 is just one of the several troubles of PS4. One more problem might be that your PS4 controller separating from your computer. If you are likewise encountering this concern after that do not stress! We will certainly take on that concern.
Why does the PS4 Disconnect from WiFi?
Following are the factors your WiFi might regularly separate from your PS4:
- Slow web rate
- Incorrect positioning of router
- PS4 automated software application upgrade
- Issues encountered by your access provider
- Disconnected modem
Slow web rate can be as a result of the variety of customers or tools. The even more individuals or gadgets attached to the web, the a lot more will certainly be the worry on the network which will certainly jeopardize the total rate.

The positioning of the router is critical in figuring out the stamina and also durability of the web link. If your router is not put close to your console after that it can cause damage of web connection.
PS4’s software application updates are one of the most typical factor for your WiFi to separate from your PS4. These updates have actually been shown to disrupt customer’s web as well as trigger it to go down continuously.
Some net problems might not get on your end. Troubles dealt with by access provider– like negative weather condition– can obstruct your net task.
Your modem might be detached. That would certainly stop the modem from capturing the net from your company.
Troubleshooting Methods– PS4 Disconnecting from WiFi
I make certain you have actually attempted to remedy your PS4 net interference concern a number of times without any good luck. This is why I have actually limited 9 straightforward remedies that are GUARANTEED to deal with the concern.
Restart your Game or Application
Often times your PS4 web interference concern can be addressed via the most basic of approaches. It might also be so fundamental that you never ever believed it would certainly also function. In some cases it is the only option.
In such a situation, you will certainly adhere to these uncomplicated actions:
- Go to the ‘ Home‘ choice in the video game you are presently logged right into
- On the ‘ Home‘ tab press ‘ Options‘ switch utilizing your controller
- Select ‘ Close video game‘ in the ‘ Options‘ checklist
- Once your video game is shut, reactivate it once again
Restart your Entire Gaming Console
This might appear a little bit severe yet believe me this is confirmed to benefit different individuals. This might take a couple of mins so hold your horses.
Before you study this remedy I need to advise you, this approach will certainly trigger you to shed all your pc gaming information gave that you did not press ‘ Save‘ in the past.
If you have actually conserved your information, after that go through these actions:
- Turn off your PS4 by pushing the ‘ Power‘ switch on the console
- Detach the pc gaming console from the power cord connected in the rear of the system
- Wait for 5 secs
- Reattach the pc gaming console to its power cord by connecting it back right into the device
- Turn the console ‘ On‘ once again by holding the ‘ Power‘ switch for 8-10 secs
- Wait for the console to make a beep audio showing it has actually been efficiently switched on
- Connect your video gaming controller to your console using USB link
- Select the ‘ Initialize PS4‘ alternative utilizing your controller
If you did not conserve your video gaming information and also you still want to reactivate your console, after that you will certainly comply with the exact same actions as above. Other than, in the last action you will certainly choose ‘ Restart PS4‘ as opposed to ‘ Initialize PS4‘.
Choose your Own Band Frequency of the Internet Connection
Firstly, you require to comprehend the distinction in between the previous PS4 and also the PS4 Pro The previous PS4 design just sustains a 2.4 GHz, regularity band. While the PS4 Pro design sustains both 2.4 GHz as well as 5 GHz regularity bands.
The previous PS4 designs would certainly be making use of a regularity band of 2.4 GHz While PS4 PRO switches over from 2.4 GHz as well as 5 GHz This function was focused on using the fastest rate and also boosting the pc gaming experience.
Unfortunately, in reality, it did the contrary. Changing in between the various regularity bands developed a lag in the video game.
Selecting 1 regularity band that ideal fits you will certainly aid solve this concern. Prior to making an option you ought to understand what each regularity band supplies.
The 5 GHz regularity band will certainly supply much less protection however a much faster internet link. While the 2.4 GHz regularity band will certainly offer even more protection at the price of a slower net link.
You can by hand pick the regularity band of your option by:
- Go right into your PS4 console’s ‘ Settings‘
- Select ‘ Network‘ alternative
- Open the ‘ Setup Internet Connection‘ food selection
- Click on ‘ Use WiFi‘
- Choose ‘ Easy‘ alternative
- Move to all-time low of the display and also pick ‘ Option‘ food selection
- Select ‘ WiFi regularity band‘ choice
- Select the regularity band of your selection
Reboot Your WiFi Router or Complain to Internet Service Provider
If the router is the source of your PS4 net concern after that this technique is the one for you! Adhere to the offered actions to solve this concern:

- Detach the power cable television from the router system
- Wait 10-15 secs
- Plug your power cord back right into your router system
- Wait for the router to begin
- Connect it to your PS4 console
If your trouble is still not dealt with after that you might need to lodge a protest to your access provider.
Delete and also Reinstall Your Game
If you are encountering the web disconnectivity concern with just one video game after that the mistake might hinge on the video game. To correct this circumstance, you should re-install the video game. To do that you ought to:
- Select your bothersome video game
- Open the ‘ Options‘ food selection
- Select the ‘ Delete‘
- Provide verification of activity and also press ‘ Confirm‘
Once the video game is removed you need to re-install it. Either you re-install by downloading and install the video game from the PS4 shop or you download it by inputting the physical disc of the video game.
Remove Unnecessary Devices from Your Gaming Setup
Often times your video gaming arrangement is producing a web signal disturbance. By reorganizing the arrangement you will certainly have the ability to optimize the signal reaching your console.
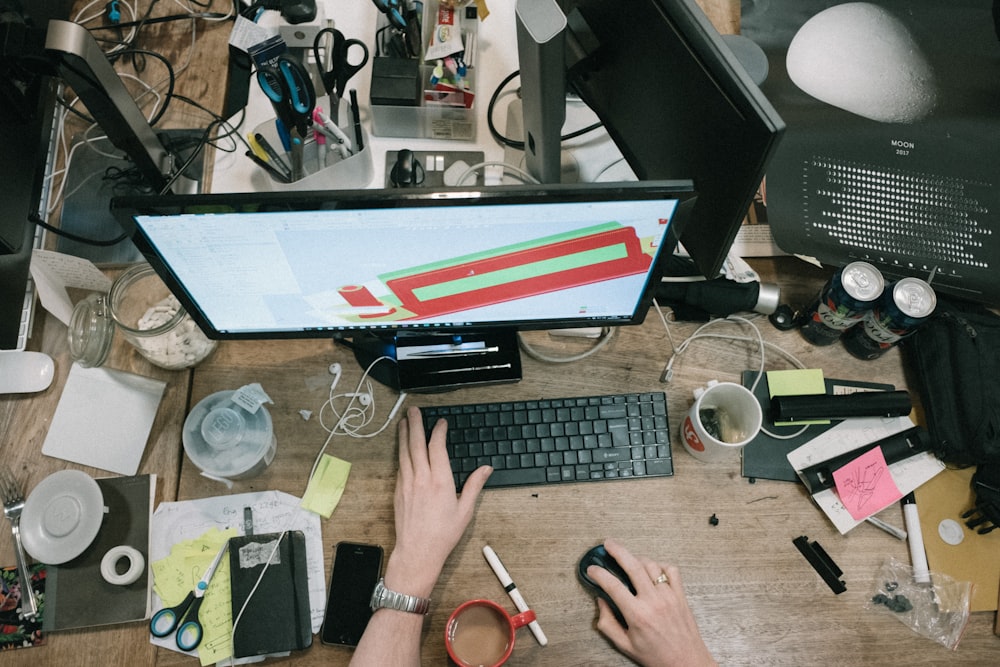
You may discover it useful to put your pc gaming console closer to your web modem. The signals getting to the console will certainly be more powerful as well as much less most likely to separate. If there are various other tools, they might disrupt the WiFi link.
Another means to transform your arrangement would certainly be to get rid of any type of unneeded tools situated near your modem. This way, there will certainly be no signal disturbance in between the modem and also the console. And also this ought to take care of PS4 maintains detaching from WiFi.
Change DNS setups on Your Console
Changing your DNS setups can give far better net gain access to as well as boost connection. You must select the very best working DNS. For that you will certainly:
- Open your ‘ Network‘ choice in your PS4 ‘ Settings‘
- Select ‘ WiFi‘ under the ‘ Setup net link‘ choice
- Select ‘ Custom‘
- Select ‘ Automatic for IP address‘ setups
- Go right into DNS setups as well as define ‘ Manual‘
- Type in ( 8.8.8.8) and also ( 8.8.4.4) as Primary DNS as well as Secondary DNS specifically
- Under MTU setups pick ‘ Automatic‘
- Choose ‘ Do not‘ for proxy web server
- Select ‘ Test your net link‘ after the DNS setups have actually been upgraded
Transition to Static IP Address
Static IP addresses are much better than vibrant IP addresses in regards to web rate as well as connection. For a fixed IP, you will certainly need to transform your regional IP, as complies with:
- Select ‘ View Connection condition‘ under ‘ Network Settings‘
- Note the IP address, Subnet Mask as well as Default Gateway
- Return to previous food selection choices
- Open ‘ Set Up Internet Connection‘ and also choose ‘ Use Wi-Fi‘
- Choose ‘ Manual‘ under ‘ Custom‘ food selection
- Type the initially 3 numbers of your IP as well as select any type of number from 2-255 for your last number
- Type in the Default Gateway and also Subnet Mask from action 2
- Select ‘ Automatic‘ under the MTU setups
- Opt for ‘ Do not usage‘ under Proxy Server
- Select ‘ Test your web link‘
Recondition Your PS4 Database
This technique is most helpful for software program issues. This is really taxing. It might take you 15 mins to 1 hr to apply.

The actions are as complies with:
- Turn your PS4 console off
- Wait 5 secs
- Restart your PS4 by holding the power switch for 8-10 secs
- Connect your controllers to the console using USB cable television
- Press the PlayStation switch on your controller
- Select the ‘ Rebuild Database‘
- Your PS4 will certainly boot immediately
- Sign in to your PlayStation Network
- Connect and also examination the WiFi
Connect to an Ethernet Lan Cable
If the above remedies did not function after that this would certainly be the last hope. Connect your console to an Ethernet cord to enhance rate by:
- Connect an ethernet cord to the ethernet ports of your router and also console
- Turn your router as well as console on
- Open PS4 Settings
- Select ‘ Set Up Internet Connection‘ in ‘ Network‘
- Open ‘ Use LAN Cable‘
- Choose ‘ Easy‘
PS4 Controller Keeps Disconnecting from Computer

PS4 controllers are well known for detaching from the computer mid-game. This has actually infuriated lots of players. If you are among those players after that remain. I will certainly aid you via this trouble.
Why does your Controller Desync?
The PS4 controllers are not without mistake. There are numerous factors why these mistakes take place:
- Type of controller
- Flawed battery
- Faulty system
- Computer does not acknowledge your controller
- Faulty cord or USB port
If your controllers delay or separate, the remedies will certainly stay continuous.
How to deal with Controller Connectivity
Here is a recap of the means you can repair controller connection:
- Resync Controllers
- Restart Controllers
- Reset Controllers
Resync Controllers
This is the quickest as well as easiest remedy. You do not shed any one of your video game information via this. You will certainly:
- Plug your Computer right into your Playstation
- Press and also hold the Playstation switch pushed
Restart Controllers
If you determine to reboot your controller, you will certainly be surrendering your video gaming information. It might take care of the concern of controller interference. You need to comply with these actions:
- Turn off your console
- Press and also hold the power switch up until you listen to 2 beeps
- Disconnect your console from its source of power
- Wait a couple of mins
- Replug your console back right into the primary source of power
- Connect your Controller to the system with the exact same USB cord
Reset Controllers
When you reset your controllers, it will certainly return your setups back to default. This approach is fairly much easier. It goes as:
- Turn off your console
- Unplug your controller
- Locate the tiny reset switch near the controllers L2 manage
- Acquire a little device to push the switch situated in action 3
- Press as well as hold the switch for a couple of secs
- Release the switch
- Plug your controller back in
- Turn on your console
PS4 Controller Keeps Disconnecting from Computer Bluetooth
If your controller is linked using Bluetooth after that the approach to deal with the interference of the controller from the computer is relatively easy:
- Open the control panel on your computer as well as pick ‘ Devices as well as Printers‘
- Select PS4 controller gadget, as well as click ‘ Remove gadget‘
- Open the Bluetooth setups as well as choose ‘ Add Bluetooth tool‘
- Press ‘ PlayStation‘ and also ‘ Share‘ switch on your controller concurrently
- Your computer will certainly find the controller with blinking lights
- Open ‘ Properties‘
- Select ‘ Drivers for key-board‘ and also click as well as validate on ‘ Apply‘
- Open ‘ Bluetooth‘ food selection on your computer as well as pick ‘ Allow any kind of tool‘
- Reconnect your controller
PS4 Controller Keeps Disconnecting from Computer USB
If your controller– that is linked using USB– is separating from your computer. This takes place as a result of several factors:
- Faulty USB cable television or port
- Outdated DS4 variation
- Changing controllers mid-game
If you change your USB wire or repair your USB port after that you can deal with the interference concern. If the problem is still not dealt with after that upgrade your DS4.
FAQs
Why does PS4 transform on/off on its own?
- Faulty disk drive
- Auto-update gets on
- PS4 remains in rest setting
- Outdated software program
- Lack of power supply
What does the traffic signal on PS4 controller suggest?
It might suggest damaged equipment or a malfunctioning USB port battery charger. Usually, PS4 controllers reveal various shades like red Each is translated in different ways.
How to raise storage area in PS4?
- Delete extra video games
- Reconfigure PS4 data source
- Installing bigger disk drives

