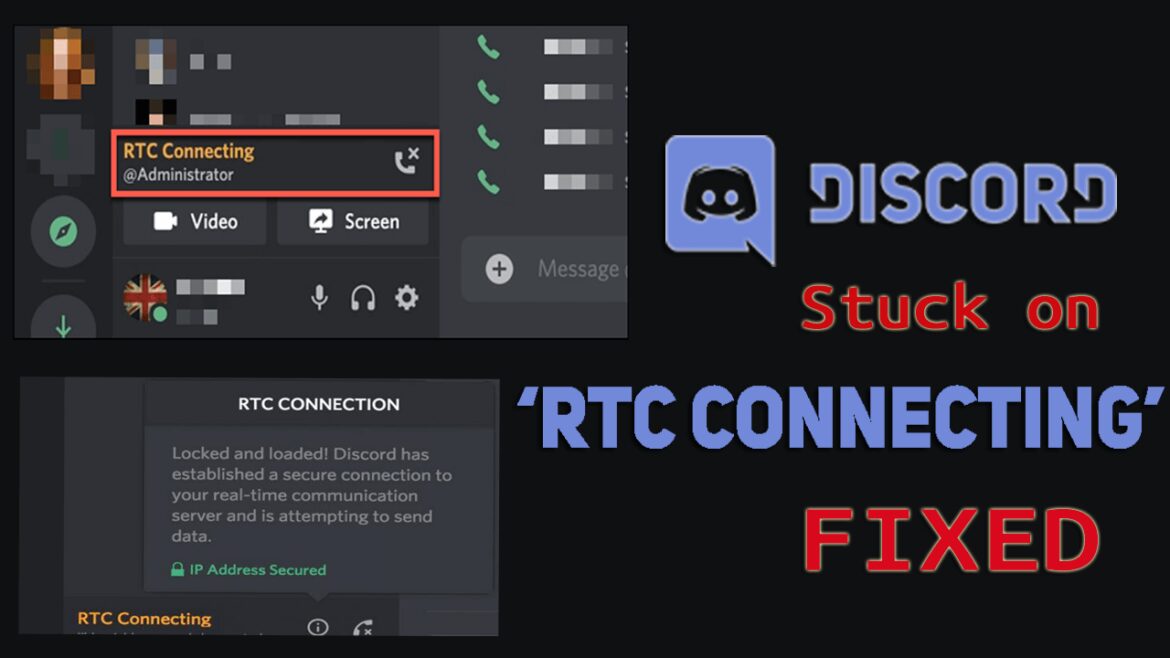Is your Discord stuck on the RTC link?
Don’t be worried if you experience this problem. This write-up will certainly reveal you 18 basic remedies to the Discord stuck on the RTC linking problem. We will certainly review the factors why Discord obtains stuck on RTC attaching.
Also Read: How To Fix Discord Grey Screen Issue for Windows as well as Mac
To deal with Discord stuck on RTC Connecting, run Discord in a web browser or utilize a various internet browser and also switch off VPN if made it possible for. The cache can be hindering Discord’s regular procedure, clear the cache to repair the concern.
18 Easy Ways To Solve the Discord Stuck on RTC Connecting
It’s rather basic to deal with the Discord RTC attaching mistake. You need to adhere to the provided remedies:
- Verify the Internet Connection
- Restart Your Devices
- Verify Your VPN
- Change the Discord Server Region
- Disable Discord’s QoS (Quality of Service)
- Update the Audio Subsystem in Discord
- Turn Off Your Antivirus Software
- Turn Off Windows Firewall Temporarily
- Install the most up to date Network Driver
- Modify Your DNS Server
- Use a Different Browser
- Reset Your IP Settings
- Flush Your DNS Cache
- Consult With Your Network Administrator
- Carry Out the RTC Connecting Test
- View the Current Status of the Discord Server
- Allow Discord Through Windows Firewall
- Do a Winsock Reset
Let’s check and also comply with all the services individually.
Solution 1: Verify the Internet Connection
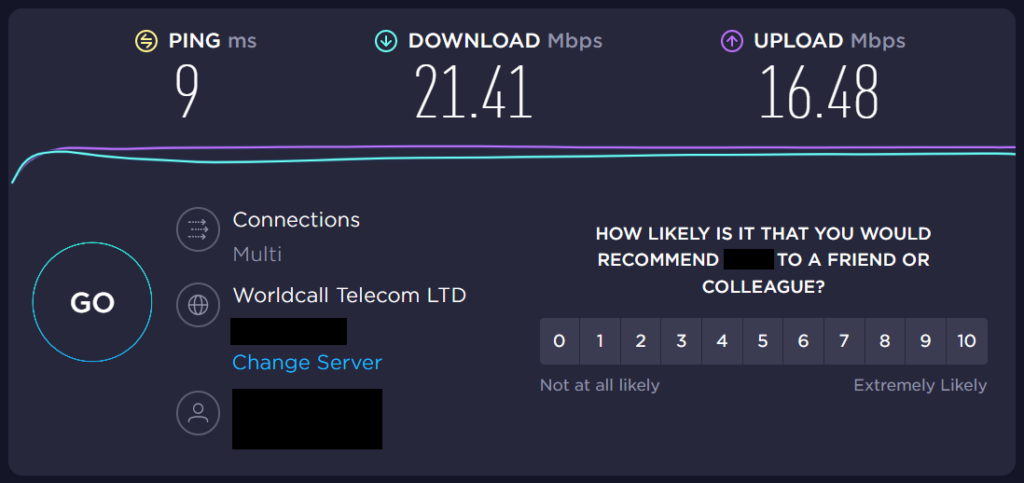
You ought to initially inspect the rate of your net link. If there’s an issue with your cord or router, reactivate it.
Moreover, if you’re sharing your internet link with another person, you’ll require to transform it off to resolve the Discord RTC linking mistake.
Also, if you’re making use of WiFi, obtain closer to the router to enhance your signal.
Solution 2: Restart Your Devices
To repair the RTC attaching mistake, you should reboot your gadgets.
The RTC Connecting problem might be created as a result of adjustable IP addresses.
Follow these treatments to reboot your computer system, modem, as well as router:
- Click the Start switch.
- Then most likely to the Power symbol as well as choose Shut Down.
- Remove the battery from the computer system.
- After that, Unplug the power line from your router and also modem.
- After 2 mins reboot your computer system. Connect the cords and also examine that signals are on or not.
- Replace the battery and after that examine that your internet link gets on or otherwise.
Solution 3: Verify Your VPN
While a VPN setup can boost your basic web experience, it additionally changes your IP address.
Discord, on the various other hand, functions well with VPNs that sustain UDP. UDP produces a web link that lowers information sharing hold-ups.
If your VPN does not sustain UDP, erase it and also reboot your computer system prior to opening up Discord.
Solution 4: Change the Discord Server Region
You might encounter an RTC attaching mistake because of the Discord web servers area.
Follow these actions to fix this trouble:
- Start Discord as well as most likely to the Server setup.
- Select Change from the drop-down food selection. It can be discovered under the ‘Server Region’ tab.
- Choose a web server area from the drop-down food selection.
Make a back-up of your adjustments as well as effort linking once more.
Solution 5: Disable Discord’s QoS (Quality of Service)
You can additionally resolve your concern by disabling the QoS setup. Comply with these actions that are provided listed below:
- Download Discord as well as most likely to the Settings home window.
- The choice is stood for by a gear symbol. It shows up alongside your Discord username.
- Select Voice as well as Video from the App Settings tab.
- Toggle off the Enable Quality of Service High Packet Priority choice by scrolling down.
Restart the Discord application as well as see whether your issue is resolved or otherwise.
Solution 6: Update the Audio Subsystem in Discord
To resolve the RTC linking mistake, upgrade your sound subsystem. To do this, comply with these actions:
- Download Discord.
- Select setups, in the left edge of the web page.
- Click on the voice as well as sound alternative from the audio subsystem.
- Then relaunch it
After that, begin a voice contact us to inspect.
Solution 7: Turn Off Your Antivirus Software
If you are making use of the anti-virus for your tool. You have to transform it off to resolve the RTC linking concern.
Solution 8: Turn Off Windows Firewall Temporarily
Sometimes you encounter the RTC linking mistake as a result of the Windows firewall software.
If you’re making use of the built Windows Defender, you can shut down the firewall program by complying with the actions listed below:
- To turn on the Run application, click the Windows secret + R
- Select OK after inputting control firewall.cpl
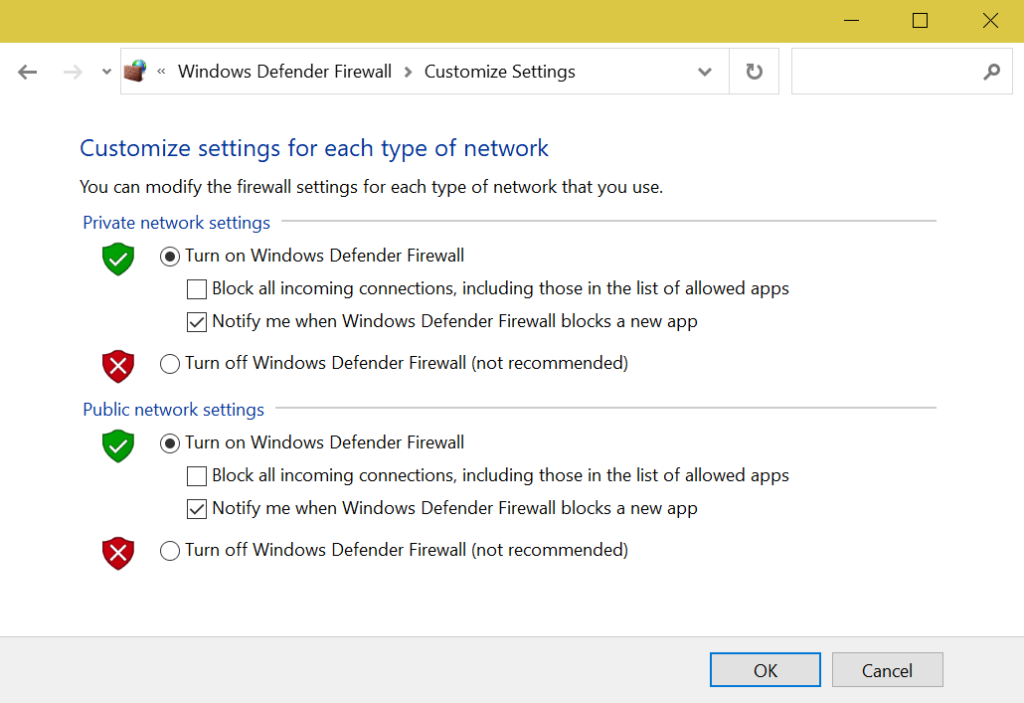
- Then choose Turn Windows Defender Firewall on or off.
- In the left pane, pick ‘Turn Windows Defender Firewall on or off.’
- Under the Domain, Private, as well as Public network establishing Turn off Windows Defender Firewall.
- When you’re ended up, push the okay switch.
After that, open Discord as well as see whether your trouble is fixed or otherwise.
Solution 9: Install the most up to date Network Driver
Maybe you deal with the Discord RTC attaching mistake as a result of the old variation of the network motorist.
So, you need to repair this issue by setting up the most recent variation.
You can obtain the most recent motorist software application for your system merely by checking out the maker’s internet site.
You can likewise update your network vehicle driver via Device Manager. Take the complying with actions:
- To open up the Run discussion, press the Windows + R trick.
- Then kind Devmgmt.msc and also click OK.
- Identify Network Adapters by scrolling.
- Double-click on the network adaptor.
- Then choose Update Driver Software from the context food selection.
- After that, continue the search immediately for the upgraded vehicle driver software application alternative.
Then inspect whether your network chauffeur is mounted or otherwise.
Solution 10: Modify Your DNS Server
Due to the old DNS web server in some cases your Discord is stuck on the RTC link.
To alter the DNS web server address comply with these actions:
- To open up Run press Windows + R.
- Then paste ncpa.cpl in the search box after that press ok.
- Click your network adapter as well as pick Properties from the drop-down food selection.
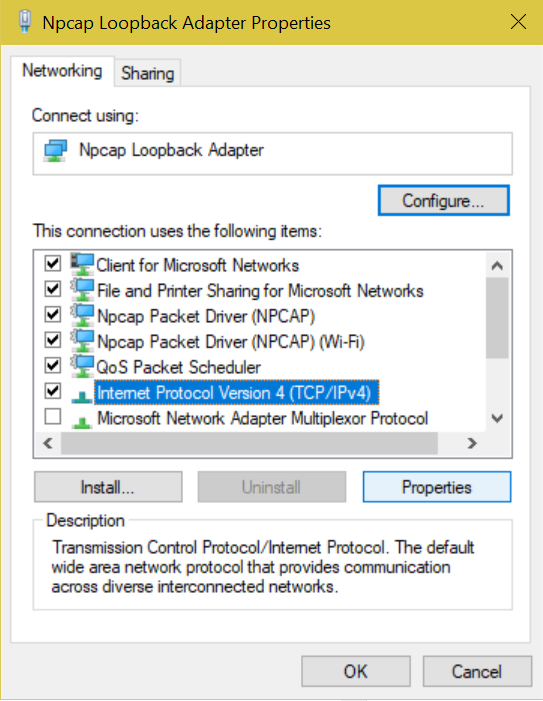
- After that, press Internet Protocol Version 4 as well as hit Properties
- Click the adhering to DNS web server alternative and also get in 1.1.1.1 in the Preferred DNS web server area. Get in 1.0.0.1 in the Alternate DNS web server area.
- Then click ok to make the modifications.
Then reboot your computer and also examine whether your Discord application is functioning or otherwise.
Solution 11: Use a Different Browser
Due to plugins and also cache, your Discord might be stuck on the RTC link. These points interrupt your computer and also do not enable it to function appropriately.
To address this issue, attempt to open up various web browsers like Opera, Chrome, as well as Firefox, disabling all expansions and also getting rid of the cache.
If the issue still takes place in various other web browsers, attempt the following remedy.
Solution 12: Reset Your IP Settings
You must freshen your IP readying to deal with Discord stuck. Comply with these actions for RTC linking:
- First, most likely to the begin food selection and also kind the command punctual in it.
- After that, struck the alternative run as manager
- Then click yes to permit modifications.
- Enter the commands on the command timely home window as well as press get in.
Check if your trouble is taken care of or otherwise.
Solution 13: Flush Your DNS Cache
Mostly your Discord is stuck on RTC attaching as a result of added information or cache. To repair Discord stuck you need to purge your DNS cache.
After purging, reconsider whether your application is functioning appropriately or otherwise.
Solution 14: Consult With Your Network Administrator
If you are utilizing the institution as well as universities network for Discord RTC link, you need to ask your manager why you are unable to link.
After inspecting, reboot Discord as well as see that your issue is repaired.
Solution 15: Carry out the RTC Connecting Test
Sometimes Discord customers carry out the RTC attaching examination to address the trouble. Most likely to the WebRTC site to find out more.
To start the examination, struck the environment-friendly Go switch.
Allow for the treatment to complete. It will certainly take roughly 3 mins to finish.
When the searchings for reveal, see if you can take care of any one of the concerns that were located.
Solution 16: View the Current Status of the Discord Server
Open the Discord Status website in your internet browser. Confirm if all gadgets are up and also running.
Solution 17: Allow Discord Through Windows Firewall
Discord individuals need to make it possible for Discord via the Windows Firewall. Comply with the offered actions to allow it:
- Press Window + R to open up the run tab.
- Then get in firewall.cpl in the search bar and also press ok.
- Open the Windows Defender Firewall setups.
- Allow the application function.
- Then click the adjustment setup and also enable an additional application.
- Type % LocalAppData% Discord in the address bar.
- Press Open after choosing Update.exe and also click get in.
- Verify that the Private and also Public alternatives are both chosen.
- Hit the alright switch.
- The Windows Defender Firewall will certainly currently allow you to make use of Discord.
Solution 18: Do a Winsock Reset
Your issue is addressed when you perform a Winsock reset. Adhere to the listed below actions.
- Enter the Window + R to open up the run secret.
- Access the Command Prompt as a manager Go into CMD and also press the Shift+ Ctrl+ Enter commands.
- Enter netsh Winsock reset right into the Command Prompt home window and also press Enter.
- Restart your computer system.
I wish your trouble is addressed currently with the above options.
10 Reasons Why You Face the Discord RTC Connection Error
- Unstable or Slow Internet Connection
- Poor Wi-Fi Signal
- VPN or Audio Subsystem Issue
- DNS Network Issue
- Discord Servers Offline or Do Not Exist
- Firewall Blocks Discord
- Antivirus Software Issue
- DNS Server and also Cache Problem
- Wrong Server Region
- Discord App Is Outdated
Reason 1: Unstable or Slow Internet Connection
Sometimes Discord is stuck on the RTC link because of the sluggish net link. Your net link issues. You must examine your web link to address your issue.
Reason 2: Poor Wi-Fi Signal
Your Wi-Fi signals matter a great deal. If your system is much from the router after that your web link is weak.
Reason 3: VPN or Audio Subsystem Issue
Your VPN as well as subsystem often create problems. If you deal with these concerns after that examine it.
Reason 4: DNS Network IssueReasonProblem 4: DNS Network Issue
Most customers encounter DNS network problems, also if they have an excellent net link. You need to resolve the DNS network concern.
Reason 5: Discord Server Offline or Do Not Exist
Your net link is weak because of upkeep problems. You need to inspect your web server setups to address the issue.
Reason 6: Firewall Blocks Discord
Sometimes your Discord ports obstruct and also you deal with the RTC link issue. To address this issue allow the application via the firewall program block.
Reason 7: Antivirus Software Issue
Your laptop computer’s anti-viruses creates the RTC link mistake mainly. You ought to disable the anti-virus software application to repair the problem.
Reason 8: DNS Server as well as Cache Problem
Mostly you deal with the RTC link mistake as a result of DNS web server and also cache troubles.
Reason 9: Wrong Server Region
If you are making use of the incorrect web server area for voice conversation functions, it triggers problems.
Reason 10: Discord App Is Outdated
If you are utilizing the out-of-date Discord application after that you deal with the RTC linking mistakes. New variations of applications constantly include brand-new attributes that improve the efficiency.
So, you ought to inspect your Discord application variation.
FAQ’s
What is the significance of Discord RTC attaching mistake?
The RTC Connecting mistake is created as a result of network problems. It merely implies that Discord is having problem linking to a remote web server.
Why is Discord stuck on the RTC linking?
When a disharmony customer is not able to attach to a remote web server, this mistake happens. This shows that your link might be prohibited on your computer system or the issue remains in the network.