If you are a dinosaur follower, after that the Jurassic World collection is bound to thrill you. As well as to include in the cherry on the top, you might constantly play the Jurassic World Evolution video game after enjoying the film. Playing video games is not constantly as straightforward as viewing a film. It needs an understanding of controls as well as the gameplay in addition to an understanding of repairs if you encounter problems while playing. This overview will certainly assist to deal with Jurassic World Evolution collapsing on start-up in your Windows 10 COMPUTER.
How To Fix Jurassic World Evolution Crashing On Windows 10?
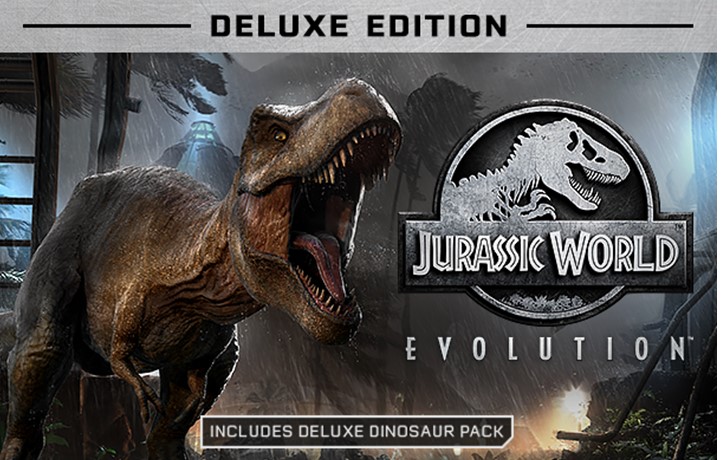
There are 4 significant repairing techniques to repair Jurassic World video games that maintain collapsing on your Windows 10 COMPUTER. These solutions have actually been advised by professionals on different video gaming online forums as well as have actually appeared for lots of around the world.
Method 1: Verify Game Integrity
The initial solution appropriate in fixing Jurassic World Evolution collapsing on startup is to confirm the honesty of the video game documents on your computer. Every video game launcher mounts the video game on your computer leaving a great deal of data and also folders. If any one of these data are damaged or show up missing out on, after that you will certainly encounter problems while introducing the video game. Therefore the very first solution is to inspect the data as well as fixing or change them if required via your video game launcher. Right here are the actions:
Step 1: Launch the Steam application and also click the Library tab.
Step 2: From the checklist of video games set up on your system, find as well as make a right-click on Jurassic World Evolution and also choose Properties from the context food selection.
Step 3: Next, in the Properties home window, pick the Local Files tab and afterwards click Verify Integrity of Game Files.

Step 4: Once the procedure finishes, reboot your system and after that relaunch Epic Launcher to launch the video game as well as examine if the Jurassic World video game maintains collapsing concern continues.
Method 2: Toggle Overlays
Another repair to solve Jurassic World Evolution collapsing on start-up is to disable the overlays include on your Steam Launcher. Right here are the actions to do that:
Step 1: Open the Steam application and also click the Steam web link in the top left edge.
Step 2: Next click Settings and after that click the In-Game choice from the left panel.
Step 3: Now, uncheck package identified as Enable the Steam Overlay while in-game in the appropriate panel.

Step 4: If you are making use of Discord, after that you can additionally disable overlay thus introducing the Discord application and also click the Settings symbol that resembles an equipment wheel.
Step 5: In the General Settings, toggle off the IN-Game Overlay button situated on the appropriate panel.
Once the overlays have actually been impaired, inspect if the Jurassic World video game maintains collapsing concern has actually been taken care of.
Method 3: Modify Graphics

To take care of the Jurassic World Evolution collapsing on start-up, you can attempt to customize the graphics setups as well as reduced them a little bit for far better efficiency. Right here are the actions on exactly how to do that:
Step 1: Open the Steam Launcher as well as launch the video game.
Step 2: Once the video game launches, select the Settings choice on the house display.
Step 3: Next, click the Display alternative.
Step 4: In the Display home window, alter the Screen Mode to Windowed from Borderless.
Step 5: Now, uncheck the checkbox beside VSync to transform it off.
Step 6: Navigate back to the Settings Menu and also this moment clicks Graphics under Display alternatives.
Step 7: In the Graphics home window, deny all the choices one at a time.
Once done, leave the video game as well as the launcher and also reactivate the system. Inspect if the Jurassic World video game maintains collapsing concern has actually been dealt with after decreasing the Graphics Settings.
Method 4: Update Drivers

The last action to fix Jurassic World Evolution collapsing on start-up is to upgrade all your motorists, particularly the visuals motorist. Vehicle drivers are set up to keep the interaction network in between the software application like OS, applications, and also the equipment set up in your system. This is why you should make certain that your computer has actually the most recent upgraded and also suitable motorists to make sure the smooth as well as remarkable performance of your computer system. Upgrading motorists can be carried out in 2 methods: Manual as well as Automatic.
Option 1: Manual Method Of Updating Drivers
This technique includes determining your equipment (allow us start with your visuals card) and after that checking out the main web site to browse as well as download and install the current chauffeurs for your item. When you have actually downloaded them, you can mount them as well as transfer to the following collection of motorists called for by Jurassic World Evolution. This procedure is taxing and also calls for a great deal of initiative with substantial technology expertise as well as abilities.
Option 2: Automatic Method Of Updating Drivers
The choice to the handbook technique is to mount a third-party application that can check all the equipment and also examine the chauffeurs mounted on your system. It can after that contrast those with the current motorists offered online as well as inform you through a listing of chauffeur concerns. All missing out on, dated, as well as corrupt motorists are taken into consideration and also thought about for substitute by the application.
Smart Driver Care is one such application that aids to upgrade motorists in your system immediately with a couple of clicks. It additionally takes the rear of your system motorists prior to changing them. Right here are the actions to upgrade your chauffeurs instantly:
Step 1: Download as well as Install Smart Driver treatment from the main site or the web link provided listed below:
Step 2: Once mounted, open up the application as well as run the Smart Scan Now switch.

Step 3: Now, a listing of motorist problems will certainly show up on the display. Click the Update chauffeur web link next to the motorist you want to upgrade as well as it will certainly be upgraded.

Step 4: Once you have actually repaired your motorist problems, leave the application, and also reactivate the computer for the modifications to work.
Check your computer currently and also you will certainly discover that it provides optimal efficiency and also would certainly have taken care of numerous concerns consisting of the Jurassic World video game maintains collapsing on Windows 10 COMPUTER.
The Final Word On How To Fix Jurassic World Evolution Crashing On Windows 10?
Jurassic Worlgameplayon is an amazing video game that provides an one-of-a-kind experience to players all over the world. The experience is wrecked if the video game collisions and also does not permit you to play. Those repairs have actually settled the problem for numerous based on the pc gaming online forums and also are bound to do the very same for you.
Follow us on social media sites– Facebook, Twitter, LinkedIn, as well as YouTube. For any type of questions or ideas, please allow us recognize in the remarks area listed below. We would certainly enjoy to return to you with a remedy. We frequently publish pointers and also methods, in addition to response to usual concerns connected to innovation.
.
